At lengthy last, iOS 7 has came. That is, it came for everyone who did not say "Developer? Oh, really, I’m absolutely a designer. Ugg" and shake into the Try out several weeks ago.
iOS 7 is an unusual new area, especially on day one. Out with the gradients, in with the trippy fluorescents. Your preferred app? It probably looks absolutely different now.
It can be complicated, but we are here to help. iOS 7 has all kinds of awesome little techniques nestled away in locations that are in no way instantly apparent, especially if you haven't followed Tim Chef's every term along the way.
If you have been using iOS 7 for a while, you might know some of these. Terrible, you might know most of these. But we tried to protect the angles to create sure that most individuals understand a factor or two. [Know all of these? You are way awesome, great five. Discuss another technique down in the comments!]
 Run Straight down For Search:
Run Straight down For Search:
Gone are the times of having to run or tap your way to iOS’ devoted look for web page. You can now accessibility Highlight look for from anywhere on the desltop. Just run down in the center of the display.
You can use Highlight to easily look for across your device’s applications, e-mails, and connections -- but surprisingly, it seems that The apple company has eliminated Spotlight’s capability to look for the web. I’m fairly sure I never actually used that, but this is the Online so I’m expected to grumble now that it's gone.
Run Up For Toggles:
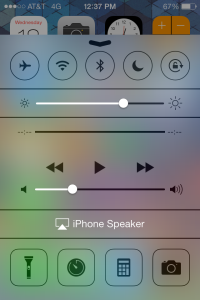 Toggles!
Toggles! Eventually!
Fixing what is perhaps one of iOS’ most obvious, long-lasting omissions, iOS 7 places one-click accessibility factors like Aircraft method and Wi-Fi/Bluetooth toggles just one run away, instead of concealing them in configurations.
To get to the new Management Board, just run up from the end of the display anywhere you might be. You will get control buttons for Aircraft method, Wi-Fi, Wireless, Do Not Affect, Alignment secure, and slider mobile phones for lighting and press control. Oh, and there happens to be flash light in there. So if you were considering making a devoted flash light app, now is probably not a fun time.
[Professional hint: The control panel is available from the lockscreen. Also: if the control panel is moving out and disturbing your Sweets Crushin’ time, you can prevent it from moving out while in an app in your configurations.]
Run To Shut Safari Tabs:
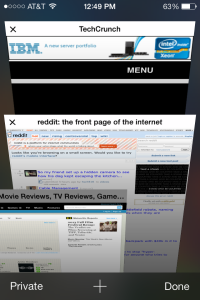 Safari has a new, scrolling 3d images tab software that will allow for just about as many tabs as you want.
Safari has a new, scrolling 3d images tab software that will allow for just about as many tabs as you want.Alas, these tabs also have new, tiny "X" buttons that make closing them quickly a bit of a pain.
Forget the X button — it's for chumps. Swipe the tabs away to the left, instead. It is a whole lot faster, and requires less precision when you’re trying to dump a bunch of tabs on the go.
Call-SMS-Facetime Effecting:
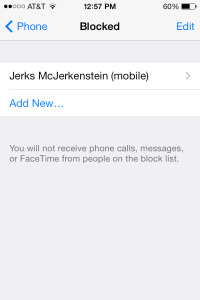 "Surely, there is got to be a way to prevent contact figures," said every iPhone customer ever.
"Surely, there is got to be a way to prevent contact figures," said every iPhone customer ever.Really, just kind "How to b" into Search engines and let it autocomplete. First result? "How to prevent a variety." Second result? "How to prevent a variety on iPhone." Third result? "How to be satisfied." This function is in higher requirement than happiness! Happiness!
Still, until such time as now, there has not really been an simple way.
With iOS 7, it’s lastly a fairly uncomplicated procedure to prevent individuals from getting in contact with, texting, or FaceTime-ing (FaceTiming? Facing? Agh.) you. You will discover the prevent record at either Configurations > Cellphone > Restricted; Configurations > Information > Restricted; or Configurations > FaceTime > Obstructed. Observe, however, that the prevent record is worldwide — prevent them in the device settings, and they are blocked on FaceTime, too.
App-By-App Mobile Data Employment - Blockage:
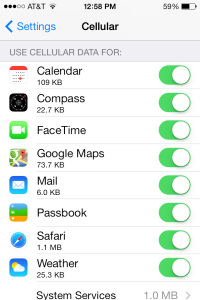 Wish to see which app is using up all of your mobile plan’s valuable megabytes? Want to keep The planet pandora from loading unless it’s on Wi-Fi?
Wish to see which app is using up all of your mobile plan’s valuable megabytes? Want to keep The planet pandora from loading unless it’s on Wi-Fi?Pop into Layouts > Mobile and search down to the end. You can see which applications have used the most mobile information and prevent any app from using mobile information at all. [Notice: An app needs to have used mobile information at least once for it to appear in the record.]
How you can Shut Apps:
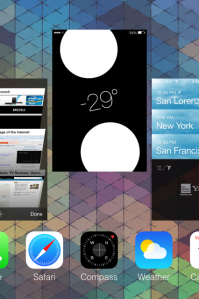 We've had a lot of demands for this one since this publish first went up, so here you go.
We've had a lot of demands for this one since this publish first went up, so here you go.Apple modified the App Moving over/App Finishing process up a bit with iOS 7. It used to be that to shut an app, you would dual tap the property key, delay for the app cabinet to glide out, then media and keep on an symbol until the little "X" showed up.
With iOS 7, the whole factor looks and performs a bit more like webOS of the past. Double tap the property key to carry up the fullscreen app switcher, which provides a display shot of each operating program in a sideways-scrolling glide carousel. To near an program, basically run the app’s display shot up and off the display.
[Note: You really shouldn't need to shut applications all that often. Unless the app has damaged and will not fix itself or it’s doing something that is consuming your battery power, iOS 7 is developed so that most apps use little to no sources when in the qualifications.]

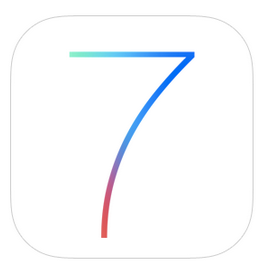





0 comments:
Post a Comment